How to Import and Export Products to a Shopify Store
Originally published: July 04, 2023 08:37:39 PM, updated: July 04, 2023 09:39:46 PM
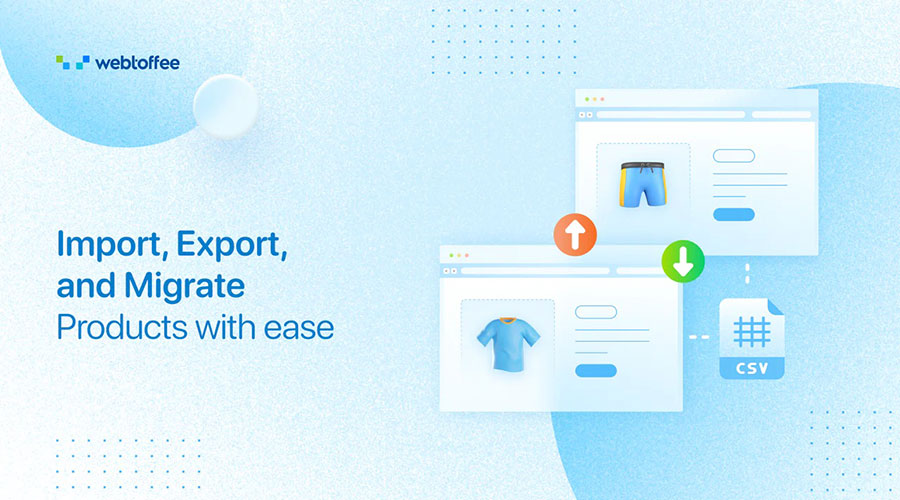
As a Shopify store owner, you may want to import or export products for different reasons. Sometimes you need to transfer products from a different store or keep up a backup of existing products in your store. Whatever the reason, the import-export functionality can help you in many circumstances.
You might already be aware of the default import and export tools in Shopify, but using a third-party app simplifies the import-export process and makes it seamless. You can find numerous import-export apps within the Shopify app store that facilitate seamless product transfers.
In this article, we'll guide you through the step-by-step process of importing and exporting products to your Shopify store using the StoreRobo Product Import Export App. With its intuitive features and seamless import-export functionality, you can manage your product inventory effortlessly.
Let's get started.
How to Export Products from a Shopify Store?
Firstly you need to install the StoreRobo Product Import Export App. Log in to your Shopify admin account, go to Apps, and search for 'StoreRobo Import Export' in the search bar.
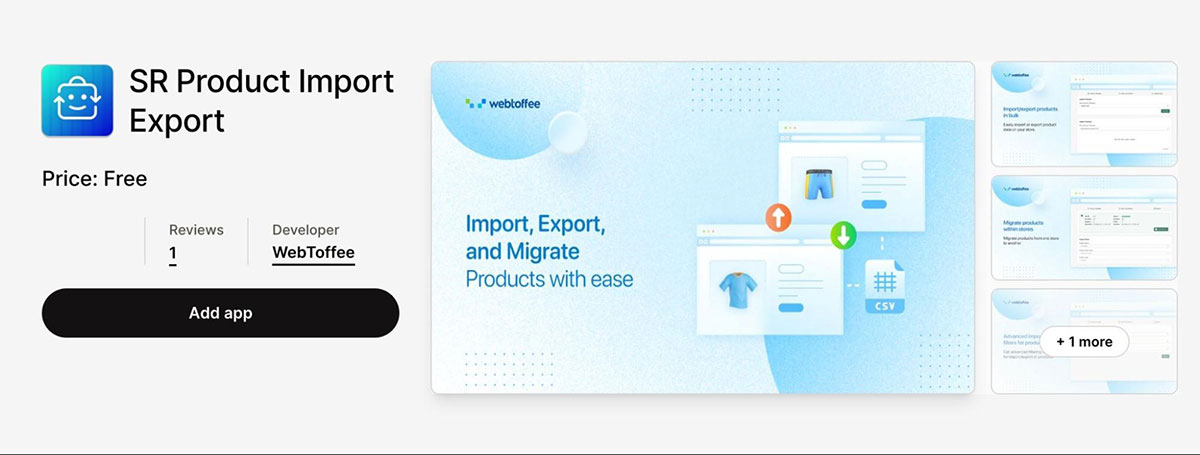
Once you have found the app, Install and activate the app on your store site.
Now let's see how we can export products from your Shopify store. After installing the plugin, follow the below steps to export Shopify products to a CSV file.
Step 1: Choose an Export Template
- From the Apps menu, go to the Home page of the StoreRobo app.
- Now, navigate to the Export Products section, and choose Shopify CSV as the export template.
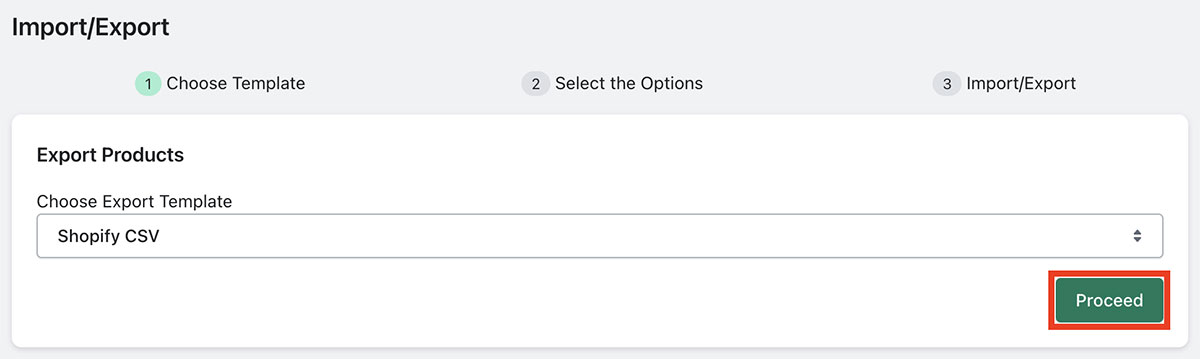
- Then click on Proceed.
Step 2: Select Export Fields and Filters
Here, you have many options to choose from for exporting products from your store.
- Select a product status for exporting products based on the order status.
- Choose whether you want to include in-stock, out-of-stock, or both.
- Then, choose a product type, either simple or variant (variable) products.
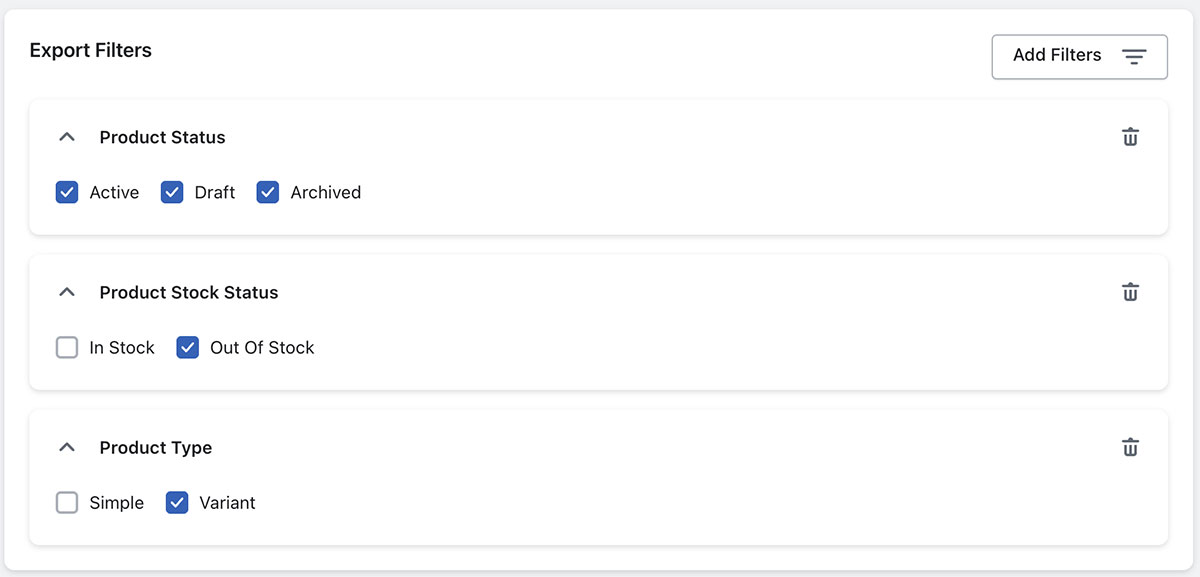
You can add or remove any filters from the above section as per your requirements.
You may choose the columns you want to include in the Products CSV file. The app allows you to specify the columns and meta fields. Use the checkbox to include or exclude any column fields.
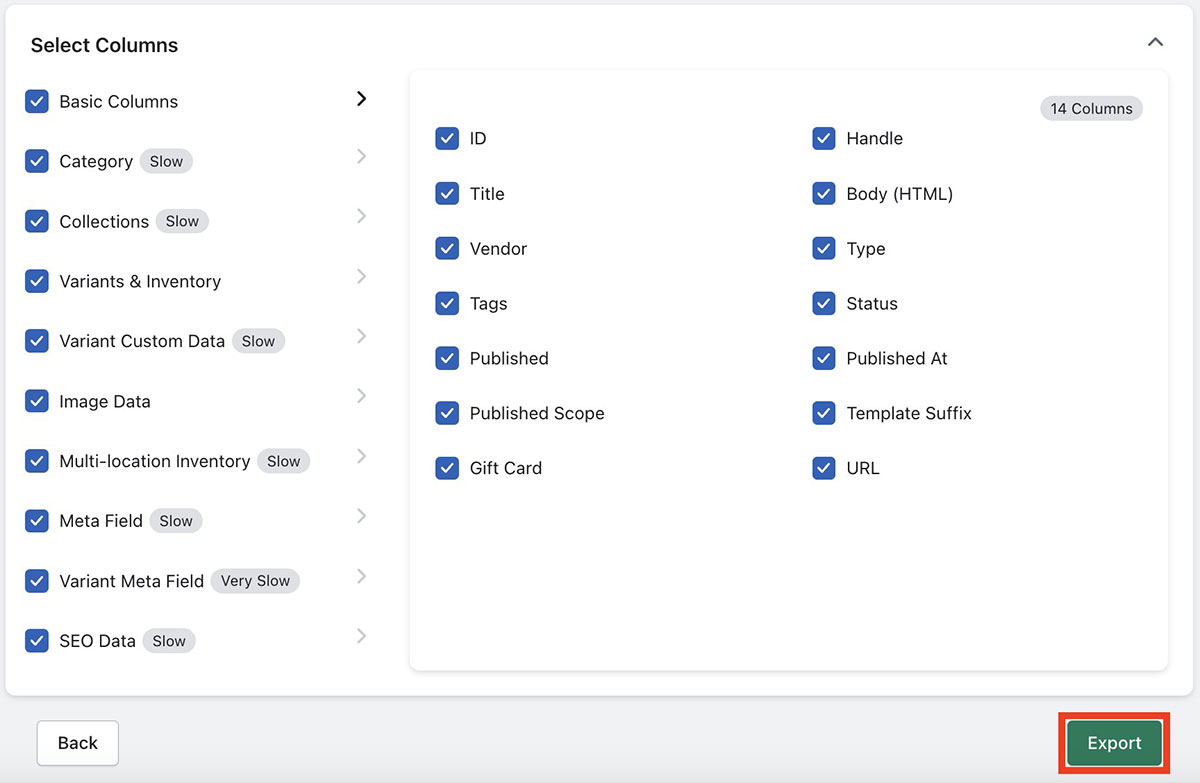
After choosing the necessary fields, click on the Export button.
This will initiate the export process on your store. Once you have successfully exported the products, you will be able to download the CSV file containing the product data from your Shopify store.
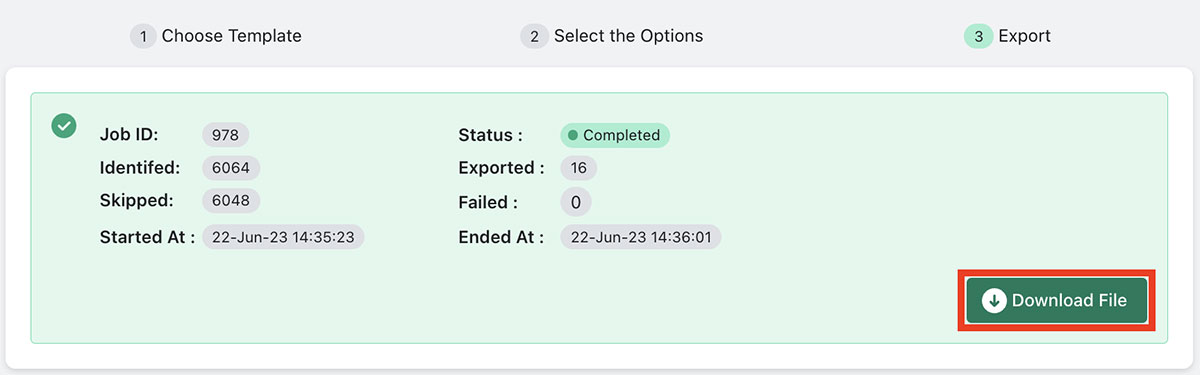
Click on the Download File button to download the CSV file.
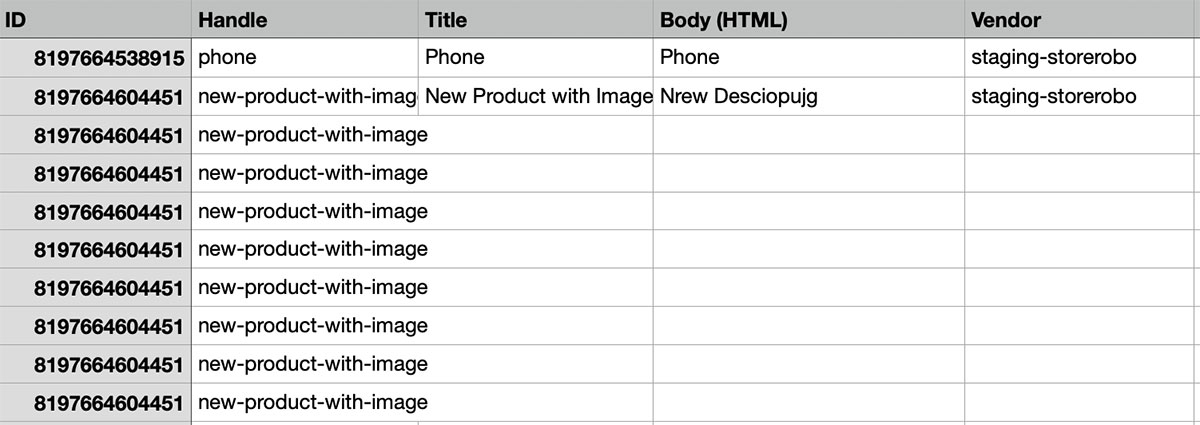
You can use this CSV file to import products to any Shopify store.
Now let's see how we can import products to Shopify using the StoreRobo app.
How to Import Products to Shopify?
The StoreRobo Product, Import Export App, offers four types of import methods for importing products to your Shopify store. We will discuss each import method in detail.
Method 1: Import Products Using Local Import
You can import products from a CSV file saved on your local storage using the Local import method. You can import the CSV file with the default Shopify or WooCommerce templates.
Step 1: Upload the CSV file and choose the template.
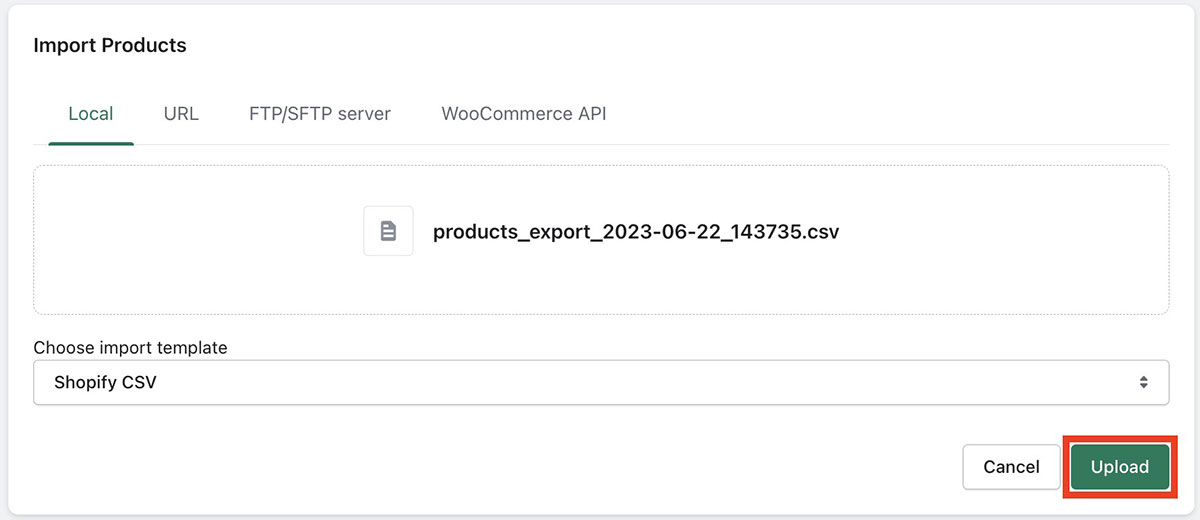
Step 2: Click on the Upload button.
Step 3: Choose any status of the products you want to import.
Step 4: Select the import options as per your requirement. Here are the options available:
- Choose whether you want to ignore the product ID while importing the products.
- Choose whether to update existing products in your store.
- If you want to skip importing new products, choose it accordingly.
- Check the Publish new product checkbox to publish new products on your store.
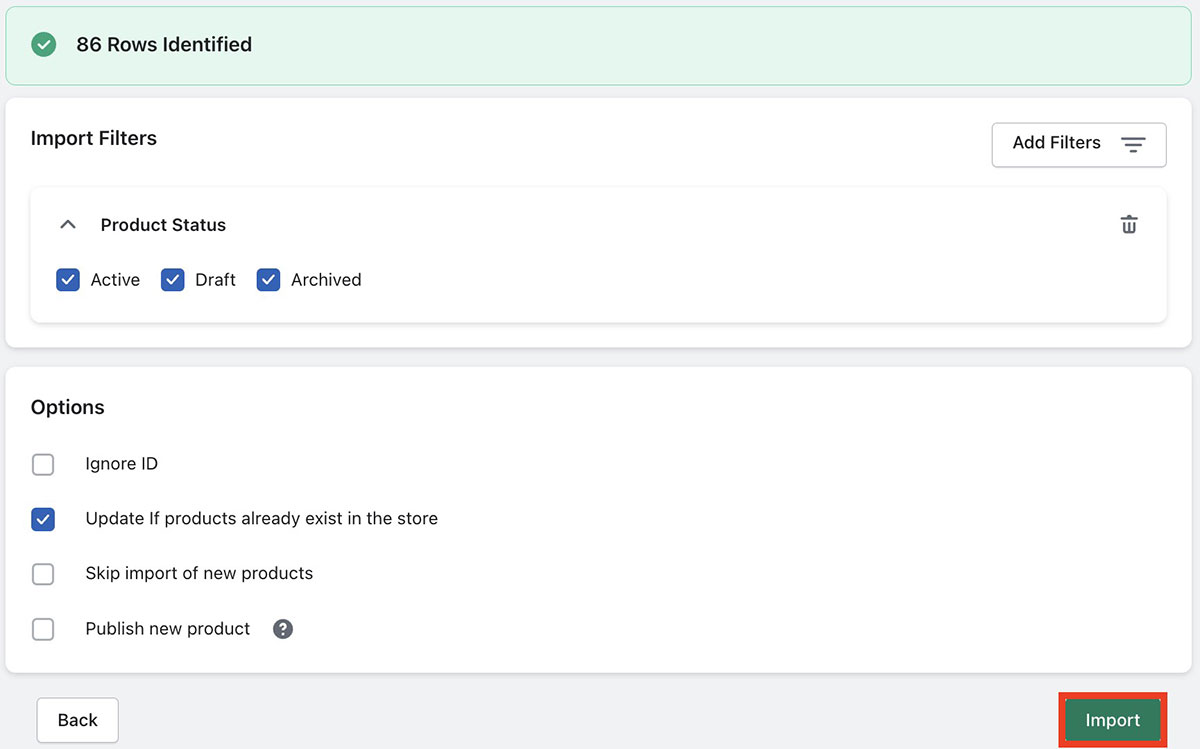
Step 5: Click on the Import button to import the products.
Once the products are imported, you will see the import log message.
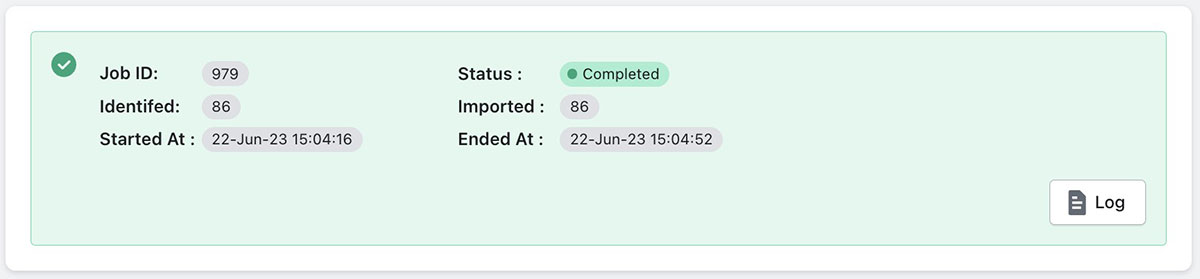
Method 2: Import Products Using a Public URL
This method allows you to import products to your Shopify store from any public URL like spreadsheets, Google Sheets, etc.
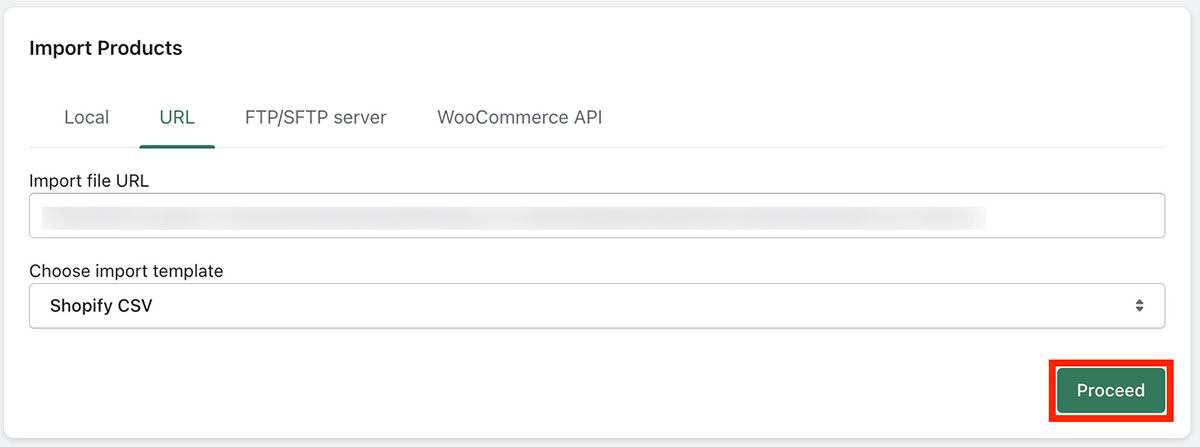
Enter the URL in the Import file URL field. Then choose the template of the CSV file.
Click on Proceed to continue.
From here on, the steps are similar to the previous one. Choose the import filters and options per your requirements and click the Import button to import the products.
Method 3: Import Products Using FTP/SFTP
StoreRobo Import Export App lets you import products from an FTP server. You can add multiple FTP profiles within the app.
Click on the Add Profile button under the FTP/SFTP server tab. Then enter the FTP details and click on Connect and Save.
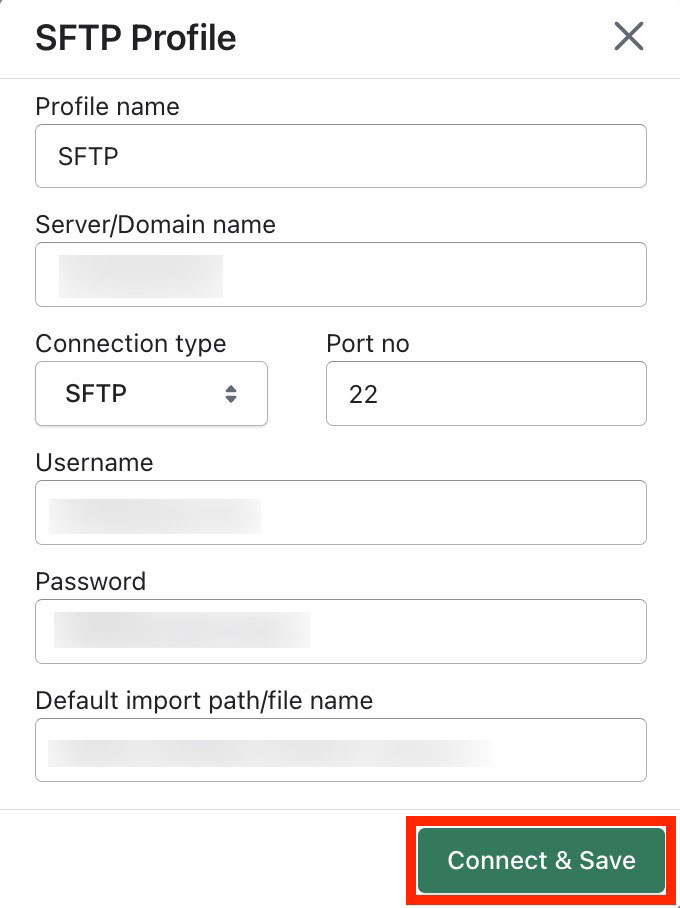
Enter the file path of the CSV file in the FTP server and choose the template.
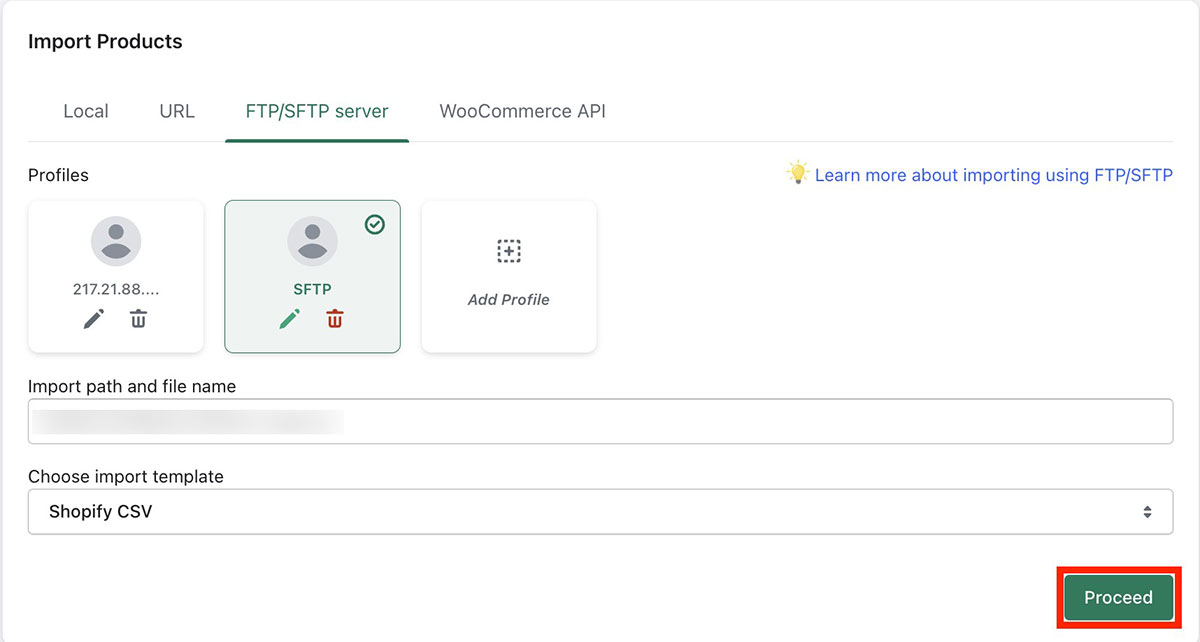
Click on Proceed to continue.
Then, choose the import filters and options accordingly and click on Import.
Import Products Using Woocommerce API
The app lets you import products to Shopify directly from a WooCommerce store using the WooCommerce API. Firstly, you need to obtain the API keys from your WooCommerce store.
Refer to this guide to learn how to obtain WooCommerce API keys.
Enter the Consumer key and secret in the respective columns and add the Domain name.
Then, click on Connect.
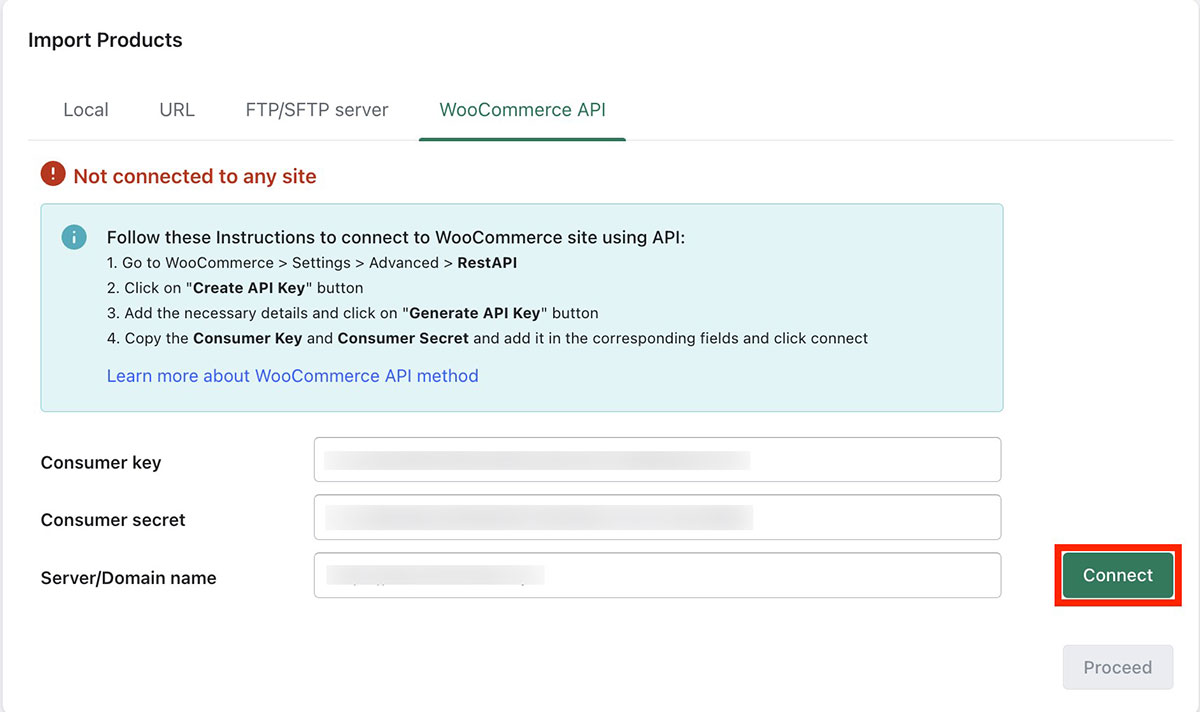
Once the app establishes the connection, click the Proceed button to continue.
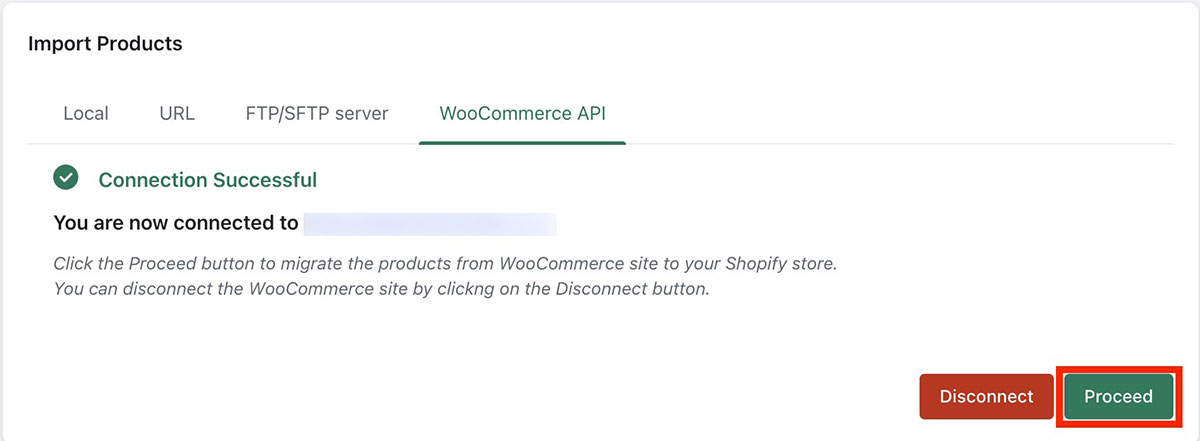
Then choose the import filters and options and proceed to import. This will directly import products from WooCommerce to Shopify without using any CSV files.
Different Use Cases for Importing or Exporting Products
The import and export functionality in Shopify gives you more flexibility in managing your products and inventory. You can seamlessly transfer bulk amounts of products from one store to another, update bulk amounts of product data easily, and do much more. Now let's explore some of the use cases in which you can use the import-export functionality.
Managing Product Data: You can use import and export to create, update, or delete multiple products simultaneously. This is helpful when adding new products to your store, updating existing product details (such as titles, descriptions, prices, or images), or removing products from your inventory.
Managing Inventory: The import and export functionality allows you to manage your store inventory easily. You can use a CSV file to update the stock quantities, product availabilities, etc. You can also import products from a different Shopify store.
Bulk Editing Product Data: Import and export can save time if you need to change multiple product attributes simultaneously. For example, you can export your product data to a CSV file, make edits in a spreadsheet program, and then import the updated file back into Shopify.
Migrating from Another Platform: If you're moving your online store from another platform to Shopify, you can use the import feature to transfer your product data. You can quickly populate your new store by exporting your existing product information from the old platform into a compatible file format (such as CSV) and importing it into Shopify.
Backup and Restoration: Regularly exporting your product data from Shopify is a backup measure. You can restore your products by importing the exported file if any data loss or accidental deletion occurs.
Bookkeeping and Data Analysis: Exporting product data from your store allows you to analyze it in more detail using external tools. By exporting the necessary information, you can generate custom reports or perform data analysis to gain insights into your business performance.
StoreRobo Product Import Export App - Key Features
The StoreRobo Product Import Export App for Shopify offers a comprehensive solution for managing your products efficiently. Its robust features allow you to easily import and export products in bulk, making your store management tasks a breeze.
Here's an overview of the key functionalities provided by the app:
Bulk Import/Export of Shopify Products:
You can effortlessly import or export products within your Shopify store using CSV files. It allows you to streamline the import-export processes and enables the smooth migration of product data from one store to another.
Migrate WooCommerce Products to Shopify:
The app lets you simplify migration by importing WooCommerce products to Shopify using the default WooCommerce products CSV file. You can also directly import products from WooCommerce using the WooCommerce API integration.
Filter Products During Import/Export:
The app allows filtering products based on their published status, availability, and product types. Using these filters, you can choose to include or exclude products from being imported or exported.
Update Bulk Products with Import:
When importing a product CSV file to your Shopify store, you can choose to update existing products. This feature allows you to skip importing new products while focusing on updating and modifying your existing product catalog.
Import/Export Products with Images:
The app supports the seamless import and export of product images with alt texts. You can ensure that your product visuals and associated metadata are accurately transferred between Shopify stores.
Import Products Using URL, FTP, or SFTP:
Easily import products to your Shopify store using public URLs, FTP, or SFTP. The app provides the convenience of adding multiple FTP profiles, allowing you to efficiently add products from different sources.
Conclusion
The import-export of products is a common requirement for eCommerce websites. It lets you easily migrate data from one store to another or update existing products. With the help of reliable third-party apps, this process can be made effortless.
The Shopify Product Import Export app we discussed in this article follows a freemium model. While the free version offers valuable functionality, upgrading to the premium version unlocks additional features mentioned in this article.
We recommend you start with the app's free version and evaluate its suitability for your needs. Once you have assessed its benefits and determined your requirements, you can consider upgrading to the premium version for an enhanced experience and access to the full range of features.
Join over 130,000 SEO and Google Ads experts. We provide a community to help you engage and learn from industry experts and influencers. Join Now
Achieve a minimum of 20% business growth in just 90 days with Zoho OS